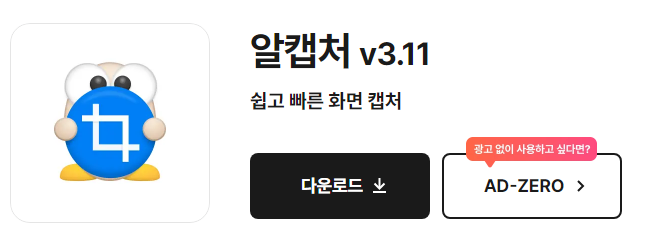티스토리 뷰
알캡처는 쉽고 빠르게 화면을 캡처할 수 있는 프로그램으로 무료 다운로드와 주요 기능 그리고 자주 하는 질문에 대해 아래를 통해 알아보겠습니다.
목차

알캡처 무료 다운로드
알캡처 권장 사양은 Win 11, 10, 8, 8.1, 7입니다. 파일 크기는 33.1MB이며, 최신 업데이트 일자가 2023년 12월 6일입니다.
위를 통해 프로그램을 받으신 후 실행을 하시면 동의 > 설치 시작 > 설치 완료 후 프로그램을 실행하시면 됩니다.
주요 기능
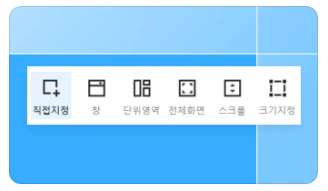
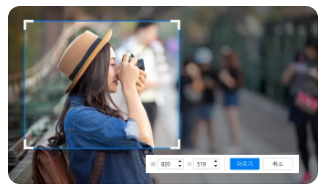
다양한 캡처 옵션
사각형 캡처, 자유형 캡처, 창 캡처, 단위영역 캡처, 전체화면 캡처, 스크롤 캡처, 크기지정 캡처 이렇게 다양한 상황에서 거기에 맞게 사용할 수 있는 7가지의 캡처 모드가 있습니다.
간편한 편집 도구
캡처한 이미지에서 원하는 부분만 추출할 수 있는 크롭 도구와 민간한 정보를 가릴 수 있는 모자이크 도구 등 캡처 결과를 간단하게 수정할 수 있습니다.
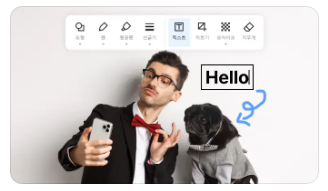

손쉬운 그리기 도구
그리기 도구로 펜, 도형, 형광펜, 텍스트 도구, 지우개 등으로 글씨를 쓰거나 그리거나 이미지의 특정 부분을 강조할 수 있습니다.
최근 캡처 목록
최근 캡처한 목록을 차곡차곡 쌓아서 보여줍니다.
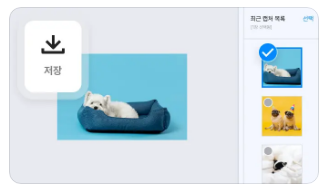
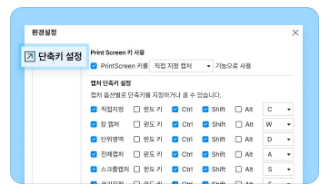
캡처 이미지 저장
캡처한 이미지들 중 선택 후 저장해서 보관할 수 있습니다.
화면 캡처 단축키
단축키로 언제든지 편리하게 알캡처를 실행해서 툴팁이나 마우스가 오버 되었을 때에도 순간포착해서 캡처할 수 있습니다.
자주 하는 질문
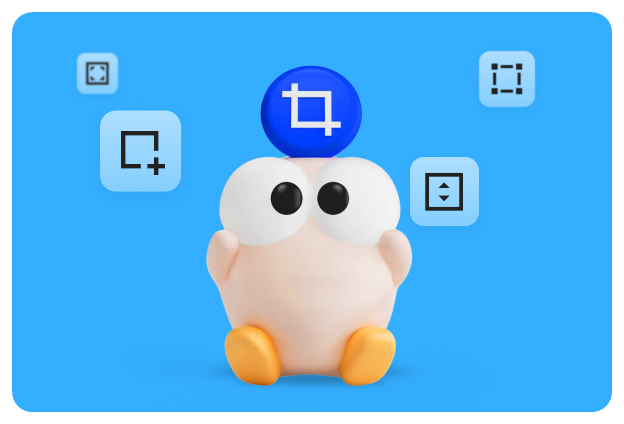
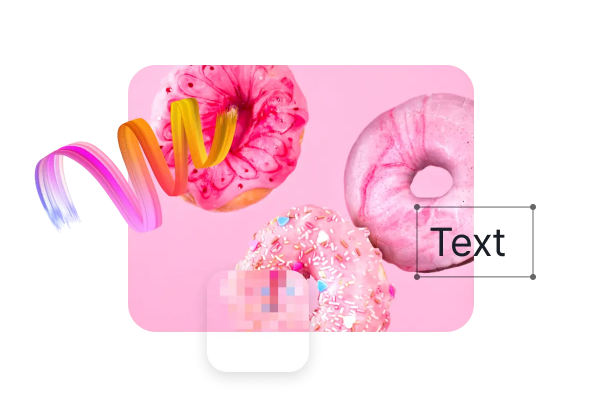
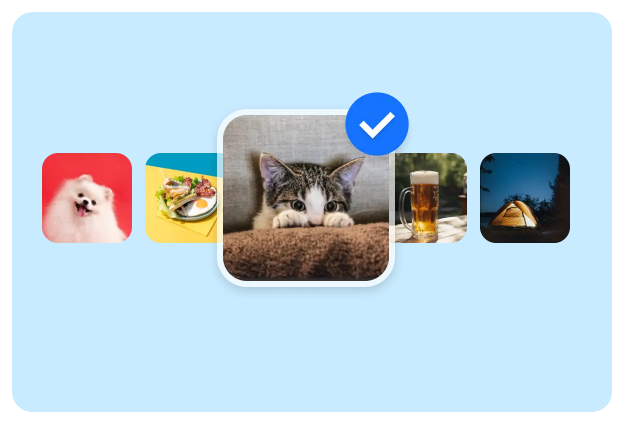
캡처 시도 시 화면이 뿌옇게 변하는 오버레이 화면을 제거하고 싶어요.
알캡처 실행 후 키보드의 F4버튼을 누르거나, 메뉴 > 환경설정 버튼을 클릭해 환경 설정 창을 띄운 후 '일반설정 - 기본설정'항목에서 '알캡처 실행 시 화면 오버레이 표시'항목에 체크를 해제합니다.
(다시 오버레이 화면이 필요할 경우 해당 항목에 체크하시면 됩니다.)
저장되는 기본 파일포맷을 변경하고 싶어요.
알캡처 실행 후 키보드의 F4버튼을 누르거나, 메뉴 > 환경설정 버튼을 클릭해 환경 설정 창을 띄운 후 '고급 설정-이미지 저장 설정' 항목에서 파일 포맷을 변경하여 선택합니다.
알캡처에서는 PNG, JPG, BMP, GIF, WEBP 다섯 개의 파일 포맷을 지원합니다.
단축키를 변경하고 싶어요.
알캡처 실행 후 키보드의 F4버튼을 누르거나, 메뉴 > 환경설정 버튼을 클릭해 환경 설정 창을 띄운 후 '단축키 설정' 항목의 옵션을 변경하여 지정해 줍니다. 알캡처 최초 설치 후 기본으로 세팅된 단축키는 아래와 같습니다.
- PrintScreen 키
- Ctrl+Shift+C 직접 지정 캡처
- Ctrl+Shift+W 창 캡처
- Ctrl+Shift+D 단위영역 캡처
- Ctrl+Shift+A 전체캡처
- Ctrl+Shift+S 스크롤 캡처
- Ctrl+Shift+F 지정사이즈 캡처
알캡처를 종료했는데 트레이에 계속 남아 있어요.
알캡처의 기본 설정은 실행 후 종료버튼을 누르면 트레이로 가기입니다. 알캡처가 트레이에 머물러 있으면 단축키를 사용하여 실행이 가능합니다. 그러나 알캡처 프로그램 종료 후 트레이에 남아 있지 않게 하기 위해서는 아래와 같이 설정할 수 있습니다.
메뉴 -> 환경설정 -> 일반 설정 -> 기본설정에서
- 종료버튼 클릭 시 트레이로 최소화 체크 해제
- Windows 시작 시 자동 실행 체크 해제
간편한 순간포착 알캡처 사용 팁!
알캡처 실행 후 키보드의 F4버튼을 누르거나, 메뉴 > 환경설정 버튼을 클릭해 환경 설정 창을 띄우신 후 ‘종료버튼 클릭 시 트레이로 최소화’ 항목과 ‘Windows 시작 시 자동 실행’ 항목에 체크해 두면 이후 언제든지 알캡처를 단축키로 실행시킬 수 있습니다. 알캡처 최초 설치 후 기본으로 세팅된 단축키는 아래와 같습니다.
- PrintScreen 키
- Ctrl+Shift+C 직접 지정 캡처
- Ctrl+Shift+W 창 캡처
- Ctrl+Shift+D 단위영역 캡처
- Ctrl+Shift+A 전체캡처
- Ctrl+Shift+S 스크롤 캡처
- Ctrl+Shift+F 지정사이즈 캡처 단축키는 환경설정 옵션에서 원하는 조합으로 변경하실 수 있습니다.
'소스' 카테고리의 다른 글
| 칼무리 다운로드, 사용방법, 특징 (4) | 2024.01.19 |
|---|---|
| 오캠 무료 다운로드, 화면 캡쳐 사용법 (6) | 2024.01.09 |
| 알집 다운로드, 설치 방법, 제거하기, 자주하는 질문, 주요기능 (20) | 2023.12.18 |
| ezPDF Editor 3.0 다운로드, 설치방법, 매뉴얼 (22) | 2023.12.13 |
| 곰세이버 다운로드, 주요 기능 (22) | 2023.12.10 |